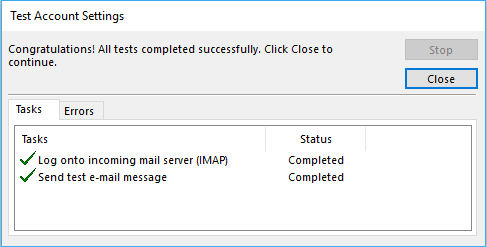This guide will walk you through the steps to setup your IMAP email account for Outlook on your Windows computer.
1. Click on the Start Menu or press the Window (⊞) key and then search for the Control Panel.
2. Once in the Control Panel, change the View by in the upper right corner to Small Icons. 3. Click on Mail. 4. Once in the Mail Control Panel, select Show Profiles 5. Select Add to add a new profile and enter a name to help your identify the profile in the even you have multiple profiles, and then press Ok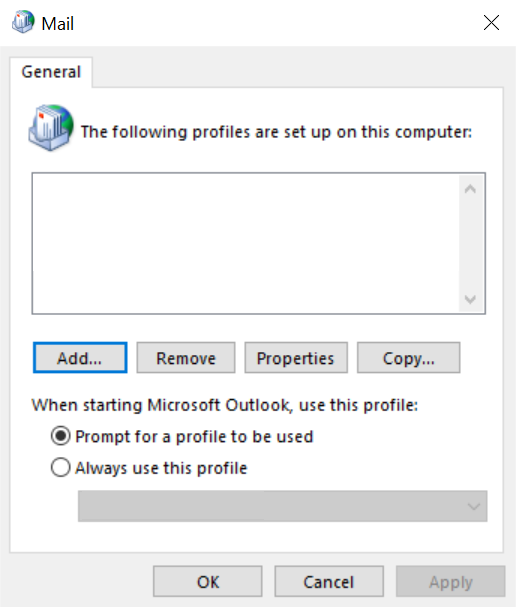
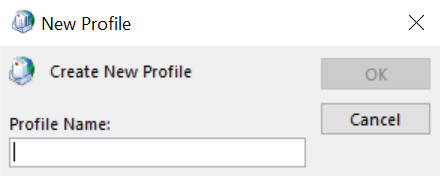
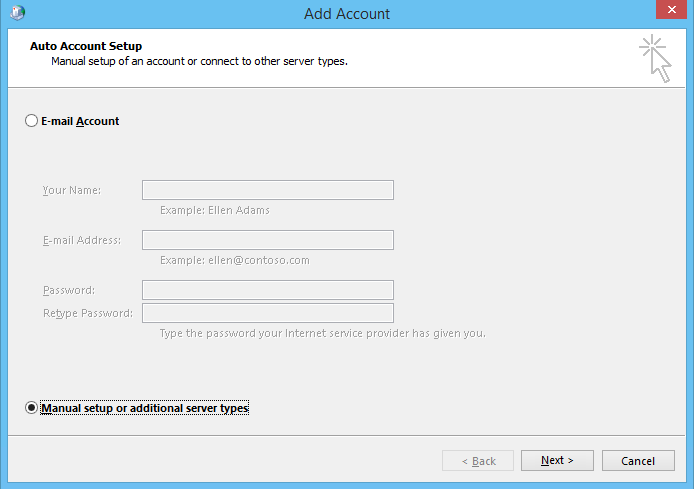
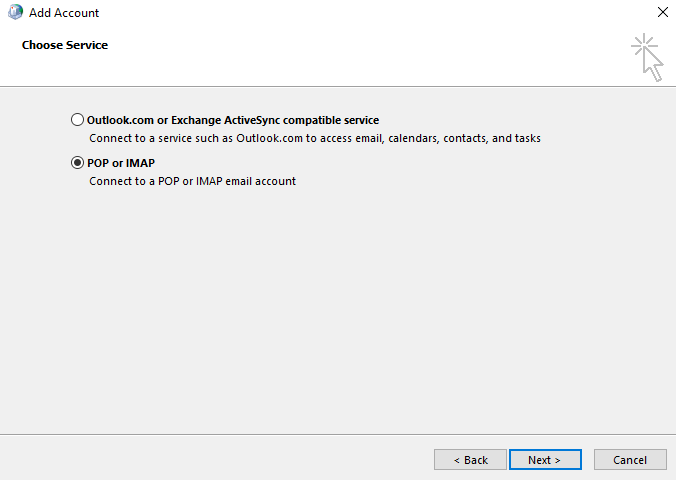
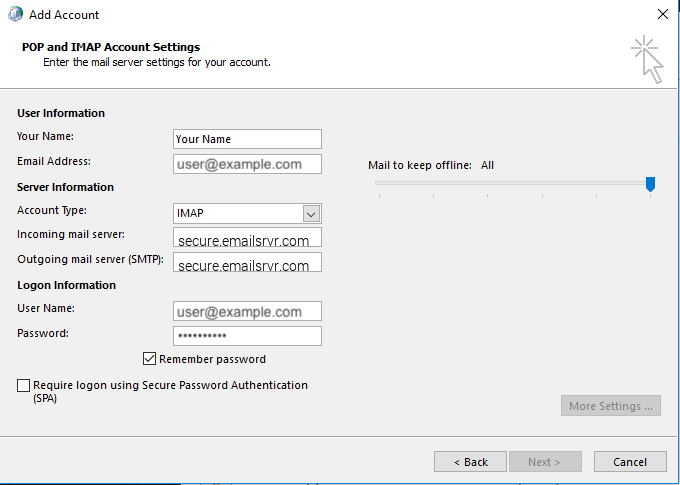
- Your Name — Enter your first and last name
- Email Address — Enter your email address
- Account Type — Select IMAP
- Incoming Mail Server — Enter secure.emailsrvr.com
- Outgoing Mail Server (SMTP) — Enter secure.emailsrvr.com
- User Name — Enter your email address
- Password — Enter your account password
- Check the Remember Password box so you don’t have to enter it each time you use your email
- Do not click Next yet; there is more to be set
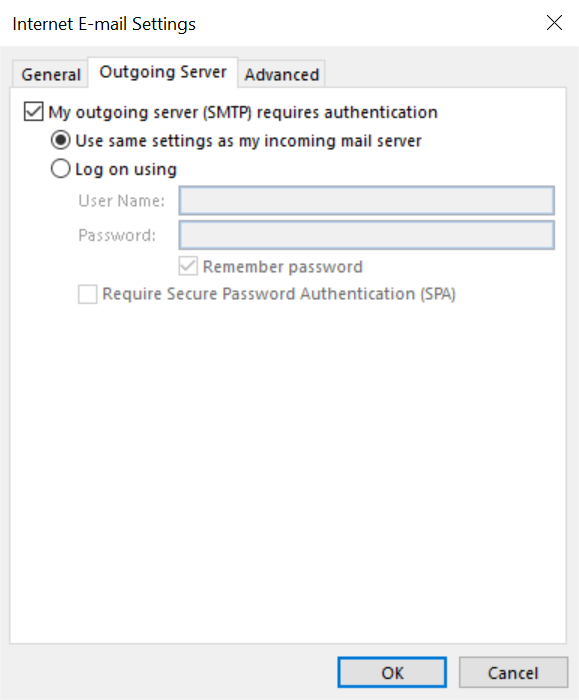
- Check the My outgoing server (SMTP) requires authentication box
- Check the User the same settings as my incoming mail server option
- Do not click Ok yet; there is more to be se!t
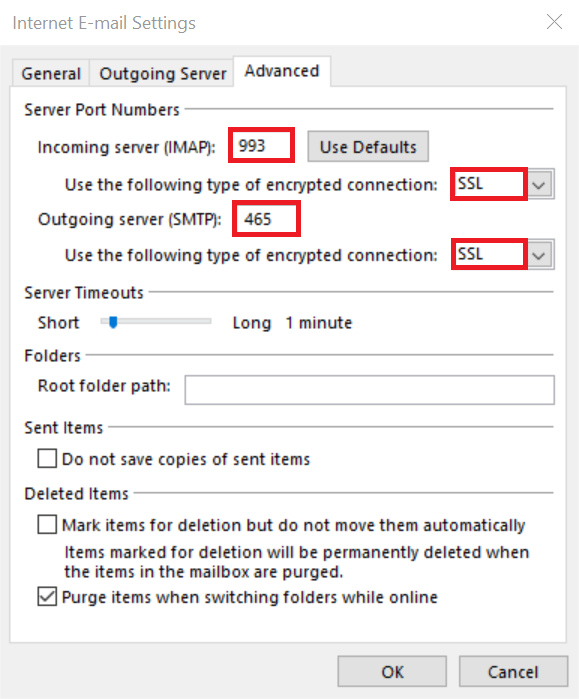
- FIRST, set the “Use the following type of encrypted connection to SSL under both the Incoming server (IMAP) and the Outgoing server (SMTP) items
- THEN set the Incoming server (IMAP) port to 993
- AND set the Outgoing server (SMTP) port to 465
Now you can click Ok
11. You should be returned to the Add Account page and can now click Next\ 12. Outlook will test your account, including attempting to send a messages using the settings you just entered.